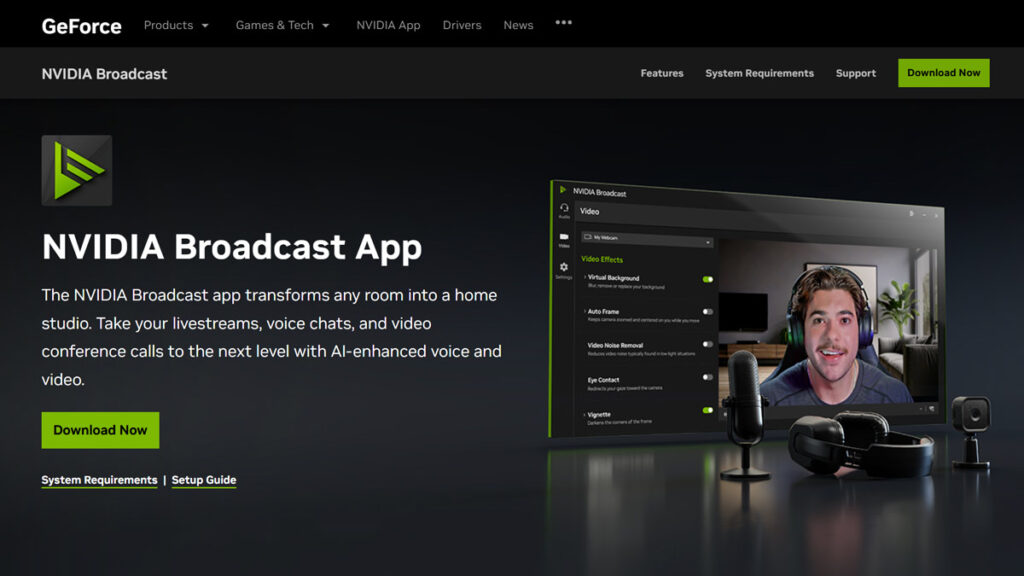Якщо ви коли-небудь користувалися Zoom, записували відео для YouTube чи стримили на Twitch, то знаєте, як важливо мати якісний звук і картинку. Але що робити, якщо у вас дешевий мікрофон або камера без крутих налаштувань? Не біда!
NVIDIA Broadcast – це безкоштовна програма, яка використовує штучний інтелект для покращення якості аудіо та відео. Вона дозволяє зробити мікрофон студійним, прибрати фоновий шум і навіть змінити фон у відео без хромакея. Це ідеальний інструмент для тих, хто хоче виглядати і звучати професійно без зайвих витрат.
У цій статті ми розглянемо можливості NVIDIA Broadcast, як його налаштувати та для кого він буде найбільш корисним.
Основні можливості NVIDIA Broadcast
Програма пропонує цілий набір інструментів для покращення звуку та відео. Розглянемо їх детальніше.
Studio Voice – ваш голос на студійному рівні
Якщо ваш мікрофон передає фоновий шум, глухий або невиразний звук, Studio Voice значно покращить його якість.
Що це означає?
- Видалення зайвих шумів – сторонні голоси, шум вулиці чи навіть звук пилососа.
- Покращення якості звуку – голос стає чіткішим, глибшим та чистішим.
- Підтримка будь-яких мікрофонів – навіть найдешевший мікрофон може звучати професійно.
Усунення шуму та відлуння
Функції Noise Removal & Room Echo Removal допомагають, якщо ви працюєте в галасливому середовищі або у приміщенні з відлунням.
Що вони роблять?
- Видаляють шум клавіатури, гавкіт собаки або звук кондиціонера.
- Усувають відлуння, покращуючи чистоту голосу.
- Забезпечують максимальну чіткість звуку.
Віртуальний фон без хромакея
Якщо ви хочете приховати фон або зробити відео більш професійним, NVIDIA Broadcast пропонує такі можливості:
- Розмиття фону для фокусування уваги на вас.
- Заміну фону на будь-яке зображення або відео.
- Видалення фону без хромакея.
Ця функція особливо корисна для тих, хто працює вдома – вам не потрібно прибирати кімнату перед дзвінком у Zoom.
Автоматичне кадрування (Auto Frame)
Ця функція дозволяє динамічно змінювати кадрування відео, щоб ви завжди залишалися в центрі кадру, навіть якщо рухаєтеся.
Що це дає?
- Камера автоматично слідкує за вашими рухами.
- Зображення завжди залишається добре скомпонованим.
- Не потрібно вручну коригувати позицію під час трансляцій.
Eye Contact – імітація зорового контакту
Ця функція використовує штучний інтелект, щоб скоригувати ваш погляд і створити ефект прямого зорового контакту з глядачами, навіть якщо ви дивитеся на екран, а не в камеру.
Чому це важливо?
- Підвищує залученість аудиторії.
- Робить розмову більш природною.
- Покращує взаємодію під час трансляцій або відеодзвінків.
Видалення відеошуму (Video Noise Removal)
Якщо ви знімаєте у погано освітленому приміщенні або маєте камеру низької якості, ця функція допоможе зробити зображення чіткішим, прибравши цифровий шум.
Що це дає?
- Покращує якість відео у темних або слабко освітлених умовах.
- Зображення виглядає більш професійним і чистим.
Virtual Key Light – віртуальне освітлення
Ця функція додає ефект студійного освітлення, роблячи ваше обличчя рівномірно освітленим без додаткового обладнання.
Чому це корисно?
- Покращує якість зображення навіть у затемнених кімнатах.
- Додає професійний вигляд без потреби купувати додаткові лампи.
Системні вимоги NVIDIA Broadcast
Перед встановленням програми переконайтеся, що ваш комп’ютер її підтримує.
Мінімальні вимоги:
- ОС: Windows 10 або 11 (64-bit)
- Відеокарта: NVIDIA GeForce RTX 2060 або новіша
- Процесор: Intel Core i5 10-го покоління або AMD Ryzen 5 3600
- ОЗП: 8 ГБ RAM (рекомендовано 16 ГБ)
- Місце на диску: 1 ГБ вільного простору
Рекомендовані вимоги:
- Відеокарта: NVIDIA GeForce RTX 3070 або новіша
- Процесор: Intel Core i7 або AMD Ryzen 7
- ОЗП: 16 ГБ RAM і більше
Без відеокарти NVIDIA RTX програма не працюватиме, оскільки всі обчислення виконуються на GPU.
Як встановити та налаштувати NVIDIA Broadcast
Завантаження та встановлення
- Перейдіть на офіційний сайт NVIDIA.
- Завантажте останню версію NVIDIA Broadcast.
- Встановіть програму, дотримуючись інструкцій на екрані.
Налаштування програми
- Відкрийте NVIDIA Broadcast.
- У вкладці Аудіо виберіть свій мікрофон і активуйте Studio Voice.
- У вкладці Відео підключіть веб-камеру і налаштуйте ефекти (розмиття фону, заміна зображення тощо).
- Виконайте тестовий запис або стрім, щоб оцінити якість звуку та відео.
Після налаштування всі ефекти працюватимуть автоматично під час роботи програми.
Переваги та недоліки NVIDIA Broadcast
Переваги:
- Безкоштовне використання – усі функції доступні безкоштовно для власників відеокарт RTX.
- Висока якість покращення аудіо та відео – завдяки штучному інтелекту.
- Простий інтерфейс – налаштувати програму можна за кілька хвилин.
Недоліки:
- Високі системні вимоги – потрібна відеокарта RTX.
- Використання ресурсів GPU – можливий вплив на продуктивність під час ігор або ресурсомістких завдань.
Висновки
NVIDIA Broadcast – це потужний інструмент для покращення аудіо та відео, особливо корисний для стрімерів, контент-мейкерів і всіх, хто хоче виглядати і звучати професійно без дорогого обладнання. Якщо у вас є відеокарта RTX, обов’язково спробуйте цю програму – вона точно вразить вас своєю якістю!